Uefi Bootable Windows 7 Ultimate Iso Download
GPT or MBR? Boot to UEFI Mode or legacy BIOS mode?
Windows 7 32 Bit Uefi
If you have arrived here from an external link, Ultimate Boot CD allows you to run floppy-based diagnostic tools from CDROM drives and consolidate as many diagnostic tools as possible into one bootable CD. Download Windows 7 Ultimate ISO free from here. It's still the most powerful OS for professionals and businessmen. Download it for 32-bit and 64-bit systems. Common Method for Win 7 UEFI Install. This method is the common one because it is more complicated and may cause data loss. Here is the tutorial. Step 1: Click here to download Windows 7 ISO files and make a Windows 7 installation media. As for the detailed steps, you can refer to the following article. Ghost Windows 7 Ultimate X64UEFIGPT Full soft, Full Driver V11- 2017 – Information ghost Win: (Who laptops running standard UEFIGPT not try too charge) – Made from Windows 7 Ultimate SP1 (x64) from microsoft kept the original do not change or add anything in the system. – Integrated driver (WanDrv6Win7.x646.6.2015.1103VN) vietnamese. Heres a Guide showing you how to create a Windows 7 UEFI Boot Stick. This is useful if your planning on dual Booting with OS X/macOS on your Hackintosh. Select Windows 7 Home Premium ISO file. Click “Start” and the tool will start converting the ISO image into an executable file. Wait until the bootable USB drive is ready. Connect it with PC and reboot it to install Windows 7 Home Premium.
As for Windows 10, it’s better to use GPT disk and boot to UEFI mode for flexible partition managing and more security features
To be more precisely:
- The GPT disk has no partition limitations, you can create as many partitions as you want, but on MBR disk, you can only have 4 primary partitions, the fifth partition, if you’d like to create, has to be created on an extended partition, and has to be a logical drive, which force us to convert one primary partition to logical, and in Disk Management, we can’t make the conversion without losing original data
- The maximum supported capacity on MBR disk is 2TB, which means if the disk you’re using is 4TB, only the first 2TB can be used. BUT the GPT disk has no such limitation
- UEFI mode provides faster boot and shutdown speed with additional security advantages
In order to make sure Windows 10 successfully install and boot to UEFI mode, we need to make sure the following conditions are True:
- The Disk is GPT style (use diskpart command to confirm)
- UEFI USB bootable ISO file (use Rufus to create)
- Boot mode set to UEFI (set this in BIOS)
Check if the disk is GPT
Insert the Windows 10 installation media and reboot, press Shift+F10 to open the command prompt tool after the install screen shows
Tandberg camera driver windows 10. Then type the following commands to check:
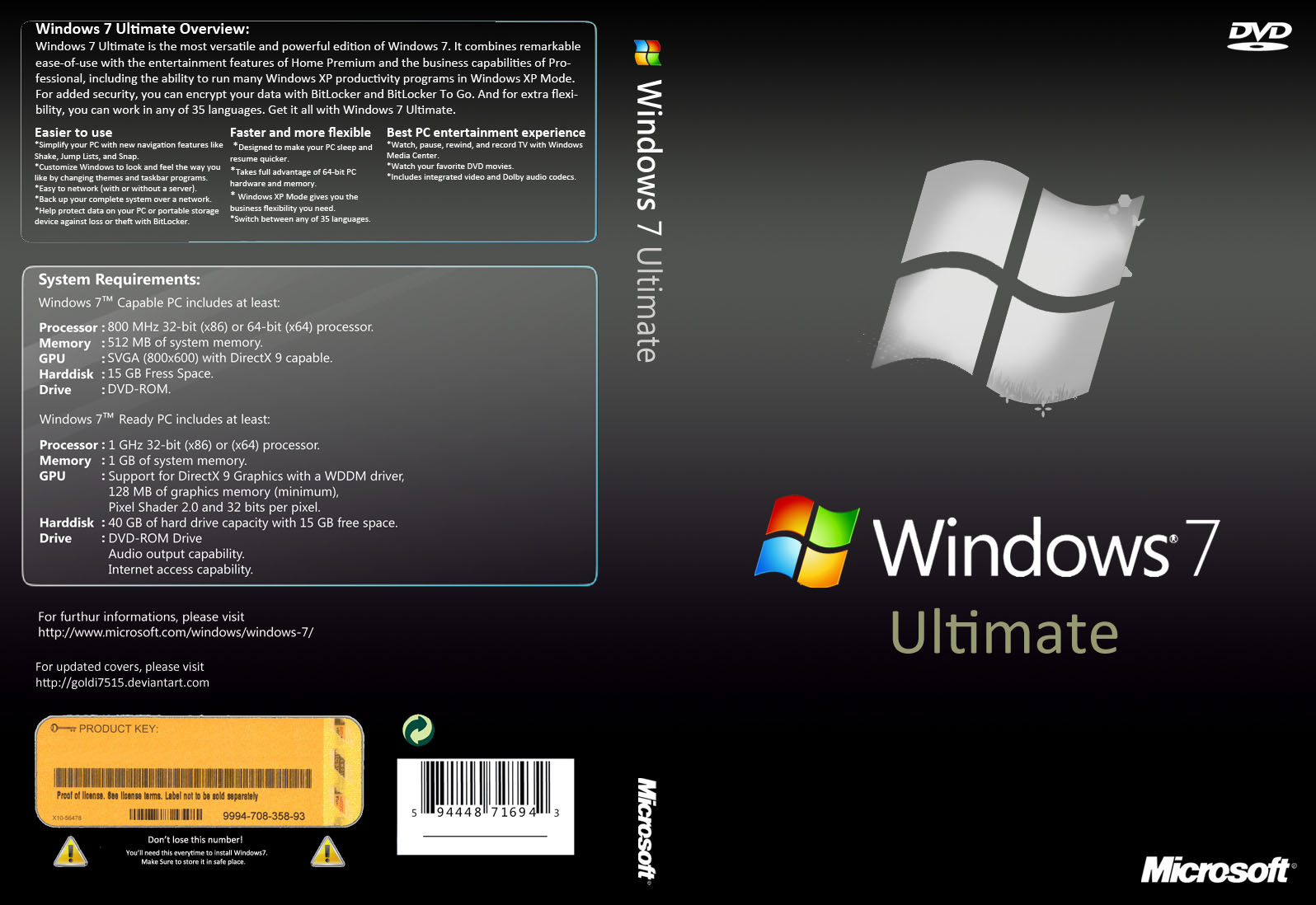
If the listed disk has an Asterisk under the “GPT” column, it means the disk is currently GPT style, that’s what we want.
You can do this step after we created the UEFI USB boot ISO file in Rufus if you don’t have the Windows 10 install media right now
Note: the clean command will remove everything from the disk
Uefi Bootable Windows 7 Ultimate Iso Download Mediafire
Create UEFI USB bootable ISO file
Windows 7 Ultimate Bootable Usb Free Download
Download Windows 10 ISO file from the official site on another computer, download Rufus, run it and in the main interface choose “GPT partition scheme for UEFI” from the ‘Partition scheme and target system type’ drop-down list, then select the ISO file and click “Start” to burn
Change BIOS setting

Plug in the USB device and boot from it, make sure the boot mode switched to UEFI
When PC reboots, there’s a prompt saying press the corresponding key (F2, F10, F11, F12 or check the different ways of access BIOS guide to enter BIOS), then on the boot device menu, select UEFI: USB Device instead of BIOS: Network/LAN
If the device you’re using only support one mode, then activate the UEFI mode requires the security features be disabled, we can manually operate this by navigating to the Security tab and disable it in the Secure Boot option
Then Save the changes and reboot, now we can have a clean install of Windows 10 on a GPT disk and boot to UEFI mode
Tip:
Microsoft suggests us to remove the bootmgr file if we want to boot only when in UEFI mode from the root of Windows PE or Windows Setup media
Related Topic: